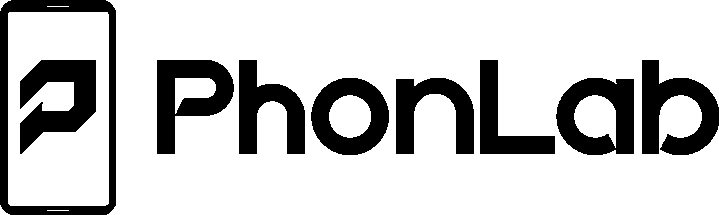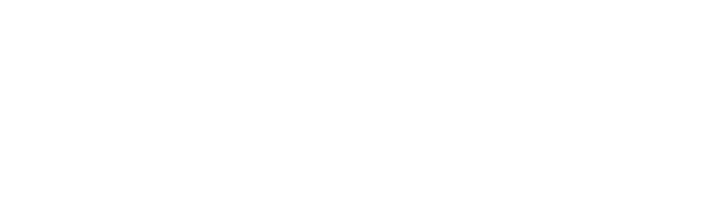4 methods to access Samsung download mode
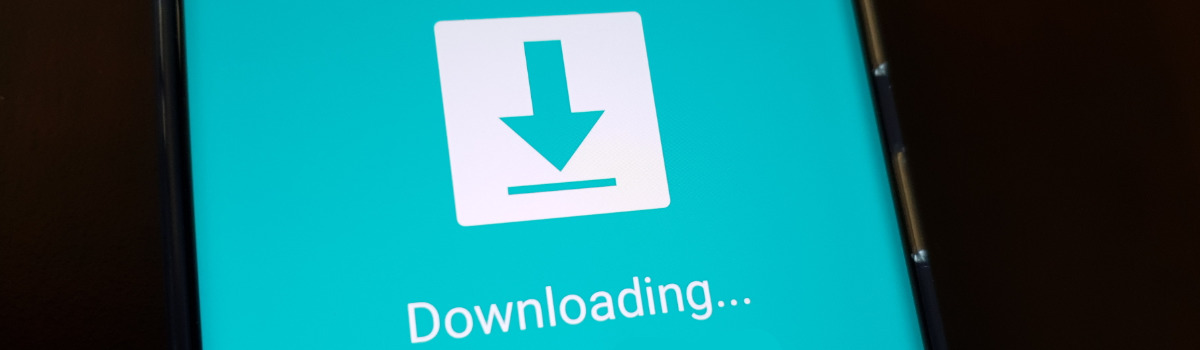
- 1 Device Buttons
There are 3 different styles of Samsung device available today. Make sure you pick the right option below for your device to be able to boot into download mode correctly.

Samsung devices with a home button
POWER OFF the device then hold VOLUME DOWN plus HOME plus POWER until you get warning screen on the left then select VOLUME UP to continue to DOWNLOAD MODE
Samsung devices with a bixby and power button
POWER OFF the device then hold VOLUME DOWN plus BIXBY plus POWER until you get warning screen on the left then select VOLUME UP to continue to DOWNLOAD MODE
Samsung devices with bixby and no power button
POWER OFF the device then hold VOLUME DOWN plus VOLUME UP plus BIXBY until you get warning screen on the left then select VOLUME UP to continue to DOWNLOAD MODE
- 2 Adb Commands
One of the many things that we can do with ADB commands is to make your Samsung Galaxy device boot into the Download mode using your computer. How to install the Android SDK VIDEO
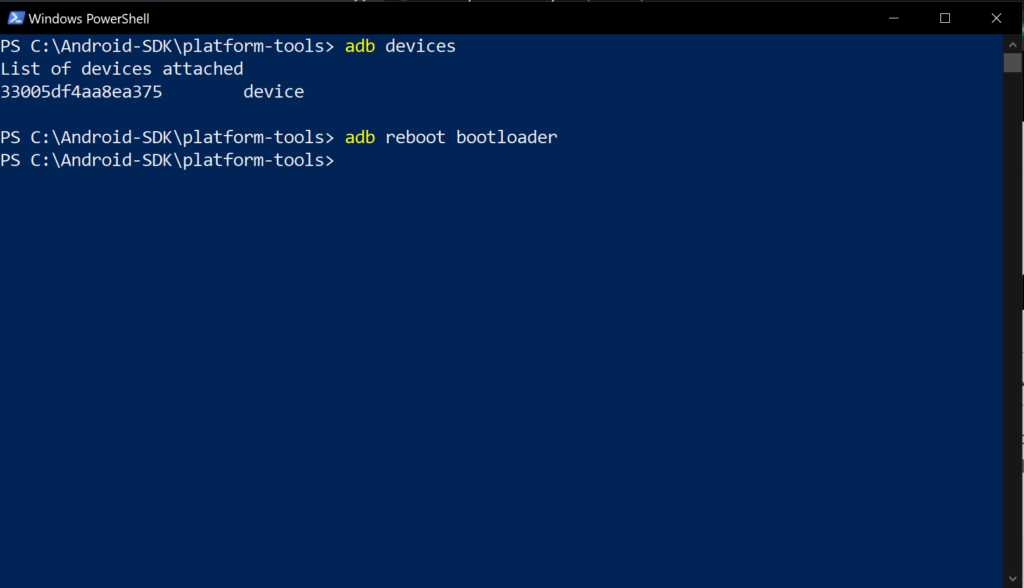
- Install the latest Samsung USB driver if you don’t have it installed already.
- Download the latest Platform Tools (ADB and Fastboot tools) for Windows, Mac, or Linux and save it on your desktop.
- Extract the downloaded zip.
- Open the extracted platform-tools folder.
- Launch the command prompt. Place the mouse cursor at an empty spot inside the folder windows. Press the Shift key + right-click on the mouse and select Open PowerShell window here from the context menu. Alternatively, you can type “cmd” in the folder address bar and hit the Enter key to launch the command window.
- Enable USB debugging on your Samsung device.
- Connect your device to the computer via a USB cable and make sure your device screen is unlocked while you execute the commands.
- Now, type the following command in the command window to check your device is properly connected.
- adb devices
- If you get a string of alphanumeric value in the cmd window, proceed with the next command.
- adb reboot bootloader
- That’s it! Your Samsung Galaxy device will reboot into the Download Mode.
- 3 resistor 301k Ohms

This method only works on devices that have a micro USB port on them. Generally it would be devices like the Galaxy S7 and older. It will not work any longer on new device with USB type C connections. This is one of the simplest methods to access download mode as all you have to do is plug in either a jig or a Uart clip cable with 301K Ohms resistor in it. The Uart Clip can be set to a bunch of different resistances. Normally 102K, 150K, 255K, 301K, 523K, and 619K as these are common resistances that are used in phone repairs.
150K UART Cable
255K Factory Mode Boot OFF-USB
301K Factory Mode Boot ON-USB
523K Factory Mode Boot OFF-UART
619K Factory Mode Boot ON-UART
Directions
To use one of these clips or jigs just power off the device and plug it into the phone. Some devices will boot straight to download mode and others you will have to hold the power button and then they will boot to download mode. really simple and easy to use.

- 4 AT Commands
Last but not least are AT commands. An AT command interacts with the Samsung phones modem over USB. As long as the device is booted up and you have the Samsung drivers for your device installed on your PC, then you should be able to use AT commands to boot the device into Download Mode. Phonlab has developed a tool that can send these command called the Phonlab Samsung AT Command Injector. It is simple to use just scan the ports then connect to your device com port and press the button to send the commands. As you can see this tool can do a lot more then just reboot the device to download mode.
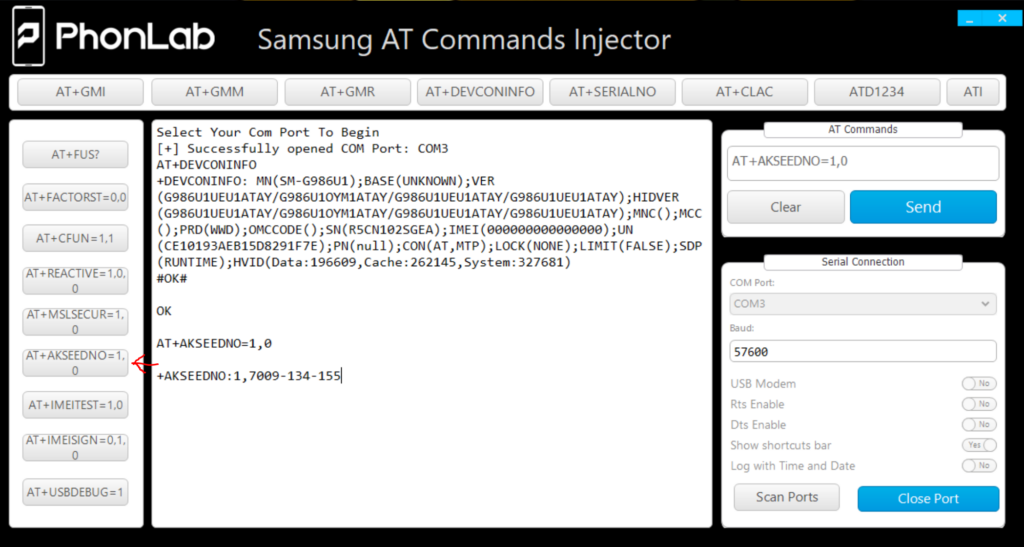
The command that will force a Samsung device to boot into download mode is AT+FUS?. Yeah who came up with this I do not know. 🙂
Hope you found this article helpful.
RootJunky